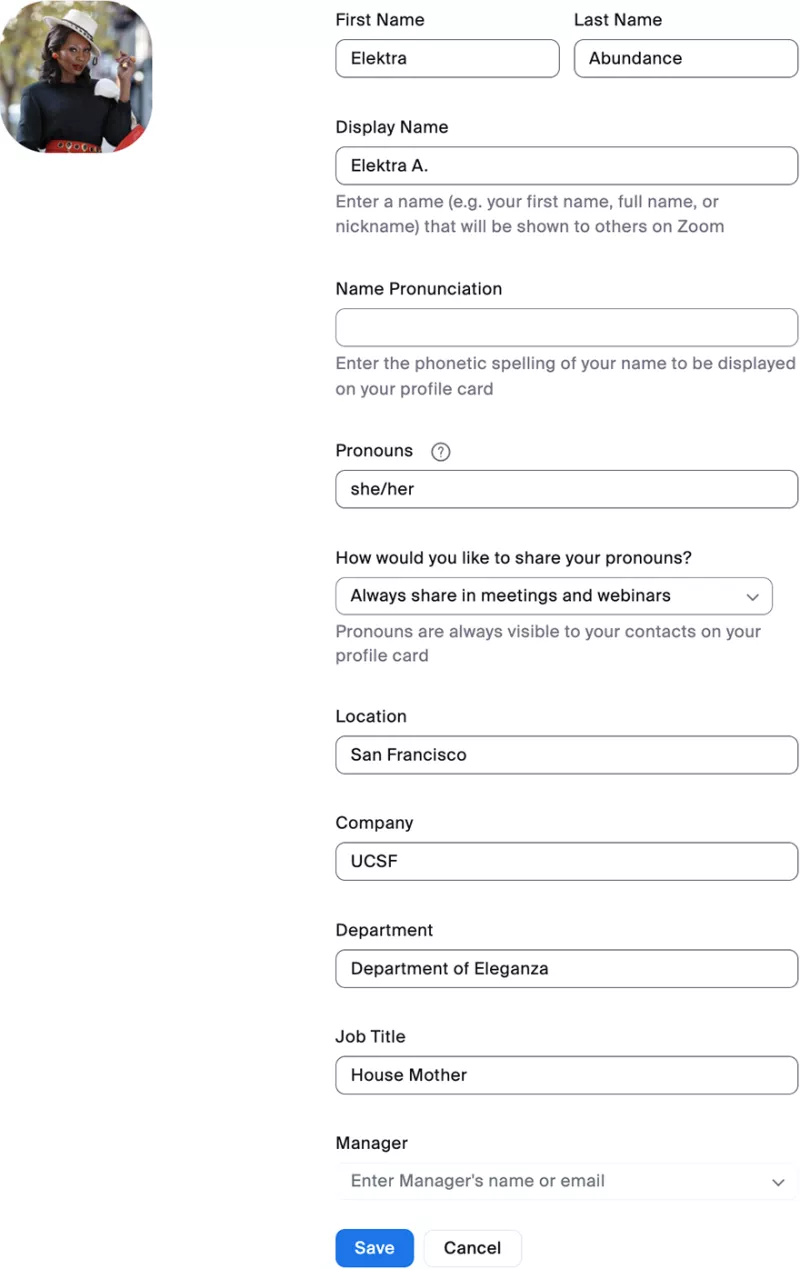Did you know you can add your pronouns to your Zoom account?
Whether using their desktop application, mobile application, or traditional website, Zoom allows you to edit your profile, including image, display name, personal meeting ID, email address, and more.
From the Web:
- Go to Ucsf.zoom.us and log in using your MyAccess credentials (alternatively, go to myaccess.ucsf.edu and search for Zoom on the list of applications)
- Under the ‘Profile’ tab, select ‘Edit’ next to your name
- List your pronouns in the designated box
- You can also add other profile information including Phone number, Department, Job Title, and Location, which are displayed to other users when they hover over your profile picture in the desktop client.
From your Desktop:
- Open the Zoom.us application and log in with SSO
- The company domain should read ‘Ucsf.zoom.us’ then click continue
- The desktop client will redirect you to your MyAccess where you can log in
- Once logged in, select your profile icon in the upper right corner of the Zoom application and select ‘Settings’
- Under the ‘Profile’ tab select ‘Edit My Profile’
- This will take you to the online profile feature on the Zoom website where you can follow Steps 2-4 from above to add pronouns and other relevant information to your account
Learn More
- UCSF Directory
- Prounoun Stickers
- Signature Samples
- Educational Resources
- International Pronouns Day
- Pronouns Matter (Virtually)